超初心者でもカテゴリー内の記事を別サイトに丸ごと引っ越す方法ー祝!「ワードプレス超入門」カテゴリー引っ越し成功!
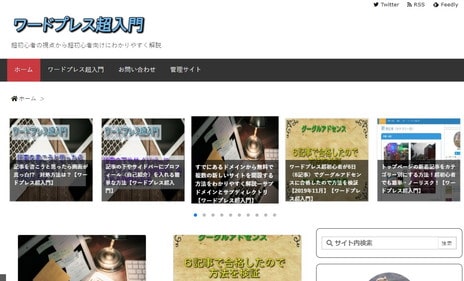
本サイトは、もとは「ある日の中華」という筆者の個人ブログの中のコーナーでした。
「ある日の中華」は中国や台湾についてのブログで、そこに「ワードプレス超入門」があるとすごく場ちがいな感じでした。
しかしワードプレス超入門だけで独立したサイトを作ったばあい、「そこまでたくさん記事を書くのか」という問題もあって、どうすべきかずっと迷っていました。
つい昨日書いた「サブドメインとサブディレクトリ」の記事でもまだ迷っていて、けっきょく昨日の夜に一気にこの新サイトを開設、「ワードプレス超入門」をすべて引っ越しという一大決心をしました。
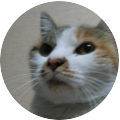
その体験もまじえて、カテゴリーの一部を新サイトに丸ごと引越しする方法を、筆者のような超初心者にもわかりやすく解説していきます。超初心者なので「ファイルを書き換える」といった方法もいっさい使いません。
引越ししたいカテゴリーを丸ごとダウンロード
方法はいろいろありますが、「DeMomentSomTres Export」というプラグインを使うのが一番楽かと思います。
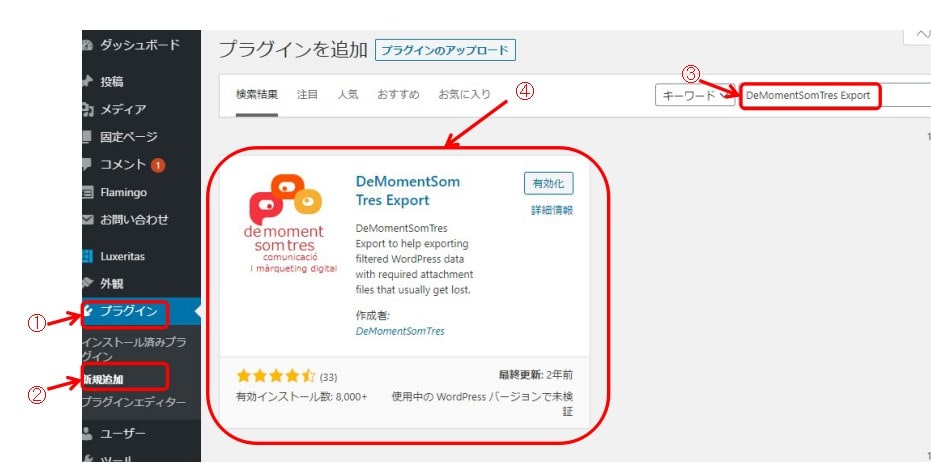
転送元のブログ「ある日の中華」で①プラグインをクリックして、②新規追加をクリック。
③の検索欄に「DeMomentSomTres Export」をコピペして貼り付け、④出てきたのをインストール+有効化。
これでカテゴリーの記事データをダウンロードする準備ができました。
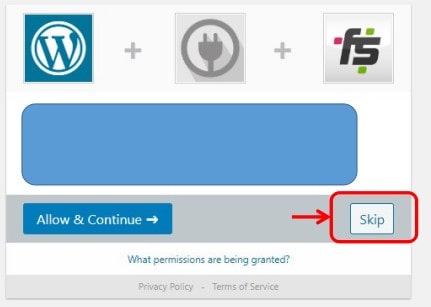 つぎにこの画面が出てきますので、「Skip」をクリックして飛ばしてください。
つぎにこの画面が出てきますので、「Skip」をクリックして飛ばしてください。
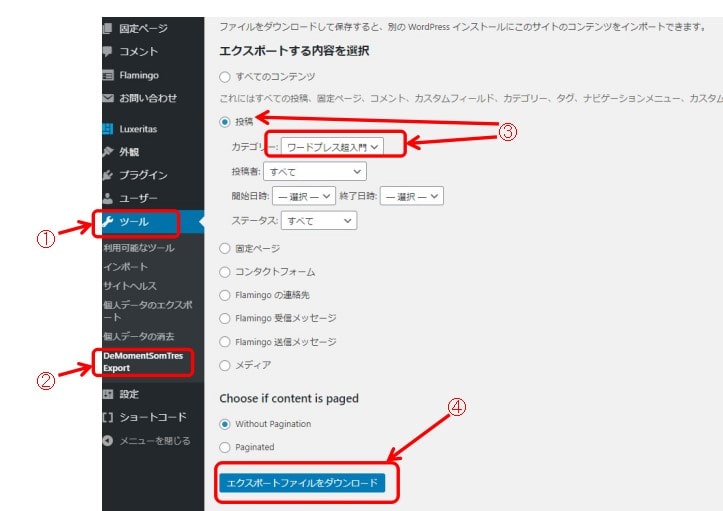
つぎは①ツールをクリックして、②「DeMomentSomTres Export」をクリックします。
③「投稿」を選んで、ダウンロードしたいカテゴリーを選択。
あとは④「エクスポートファイルをダウンロード」をクリックすれば、自分のPCのダウンロードフォルダに「.xml」形式のファイルがダウンロードされます。
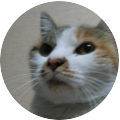
XMLファイルを新設サイトへインポート
こんどは転送先のサイトに、さきほどのファイルをインポートします。
今回の例では本サイト「ワードプレス超入門」ですね。
サブドメインやサブディレクトを使って無料で新しいサイトを作る方法を知りたい方は、前回の記事を参照してください。
引っ越し先のサイトでは「WordPress インポートツール」というプラグインを使いますが、これはデフォルトで入っているのでわざわざダウンロードする必要はありません。
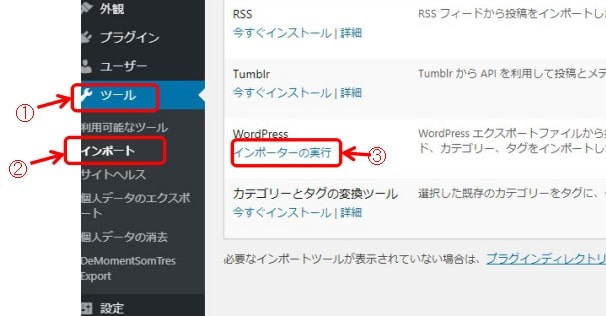
①ツールをクリックして、②インポートをクリックします。
③WordPressインポータを「今すぐインストール」でインストールし(しばらく待つ)、そのあと同じ場所の文字が「インポーターの実行」に変わりますのでクリックしてください。
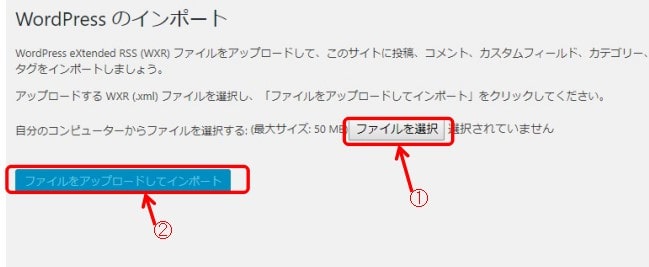
次の画面で①「ファイルを選択」で、さきほどダウンロードした.xmlファイルを選択。
②「ファイルをアップロードしてインポート」をクリックします。
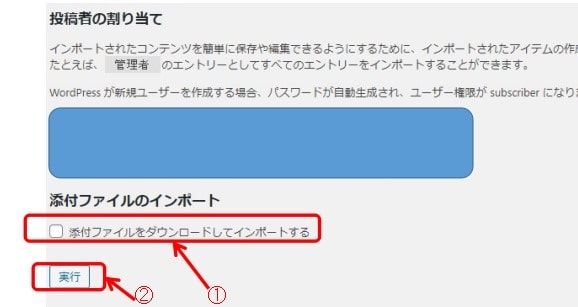
次の画面で①「添付ファイルをダウンロードしてインポートする」にチェックを入れて、②「実行」をクリック。これで記事に添付される画像も一緒にインポートできます。
以上で転送作業は終わりです。
転送元から転送先にリダイレクトする
ここで問題なのは、転送元と転送先におなじ記事が存在してしまうことです。
グーグルはおなじ記事があるとパクリと判断し、サイトの評価が落ちてしまいます。
また新サイトを開設したとしても、転送元の記事にアクセスするユーザーもいるでしょう。
そこで転送元の記事にアクセスしたとき、転送先に自動的に飛ばしてくれるようにします。
これを「リダイレクト」といいます。
リダイレクトには「301」と「302」の種類があって、前のサイトの評価を引き継ぎたいなら「301」、新サイトで新たに一から始めたいばあい(評価引き継ぎなし)は「302」になります。
ただ現在302でも評価引継ぎがあるので、どちらを使っても大差はないというふうになってしまいました。
301のほうが評価引継ぎが速いので、301を使っておけば問題はないでしょう。
このリダイレクトができるプラグインに「Redirection」があります。さきほど「DeMomentSomTres Export」を有効化したのとおなじ方法で、このプラグインをインストールして有効化してください。
ダッシュボードの「ツール」(さきほどの「インポート」の項目があったところ)をクリックして、「Redirection」をクリックします。
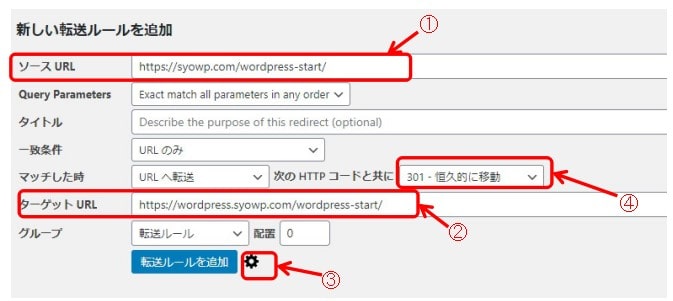
画面は③の歯車マークを押してオプションを表示させた状態のものですが、重要なのは①ソースURL(転送元の記事のアドレス)と②ターゲットURL(転送先の記事のアドレス)です。
①と②に記事のアドレスを入力します。
例)
①転送元:https://syowp.com/wordpress-start/
②転送先:https://wordpress.syowp.com/wordpress-start/
④は301か302などのオプションを選べます。引継ぎなら301がよいでしょう。
デフォルトは301なので、それでよければ③の歯車マークをクリックしてこのオプションを呼び出す必要はありません。
あとは③の歯車マークの左にある「転送ルールを追加」をクリックします。
これを記事の数だけ繰り返します。
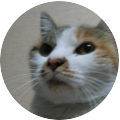
こればかりは仕方がありませんね。
あと「Redirection」で一度設定したあと、「間違えた!」と思ってすぐに別のアドレスで再設定しても、先に設定したほうがしばらく有効になってしまいます。
変になってしまったときはプラグインを停止後アンインストールして、またインストールしてください。
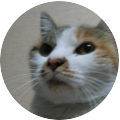
まとめ
手順をまとめると、
- 転送元で「DeMomentSomTres Export」を使ってデータをダウンロード。
- 転送先で「WordPress インポートツール」を使ってデータをインポート。
- 「Redirection」を使って転送元の記事をすべて転送先にリダイレクトする。
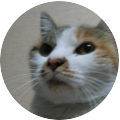
記事が多いとかなりの作業になりますので、サイトをnoindexでグーグルにクロールさせないようにしつつ、丁寧にやるのがいいかと思います。














