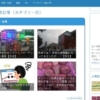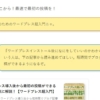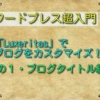記事を書こうと思ったら画面が真っ白!? 対処方法は?【ワードプレス超入門】

今日、ワードプレスの記事を途中まで書き、いったん中断してブログのカスタマイズをしていました。
また記事を書くのを再開しようとして編集画面を開いたとき、画面が真っ白になってしまいました。

バックアップなどいっさい取っていないので、本当に記事を書けなくなってしまったら一からインストールのやり直し。
いろいろ調べてみてると、どうやら「Classic Editor」というプラグインに問題があったようです。
正確に言えば、「Classic Editor」によって正常に記事が書ける状態だったのを、無効化したことによって書けなくなったということ。
要はワードプレス自体の問題だったようです。
解決方法は、結論から言えば「Classic Editor」を入れて有効化すれば直ります。
導入の仕方を以下に書いていきます。
「Classic Editor」とは?

ワードプレスはアップデートによってエディタ画面が変わってしまったそうで、旧バージョンのエディタは使いやすかったようです。
その使いやすいといわれる旧バージョンのエディタをプラグインで再現できるのが「Classic Editor」です。
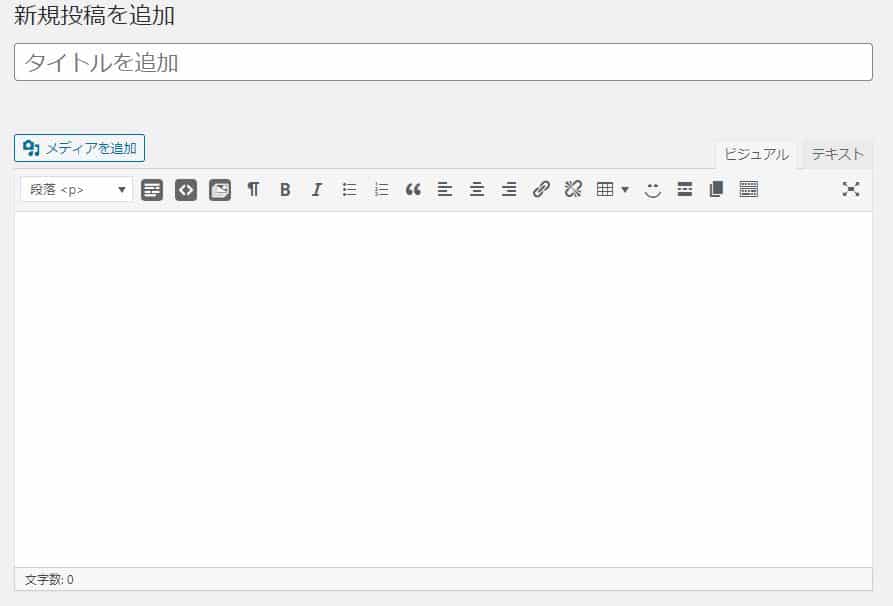
導入するとエディタ画面が上の画像のように変わります。

普通に記事を書くぐらいならこれで十分でしょう。
「Classic Editor」の導入方法
プラグインのところから「新規追加」を選んで、「Classic Editor」を検索してインストール、有効化するだけです。

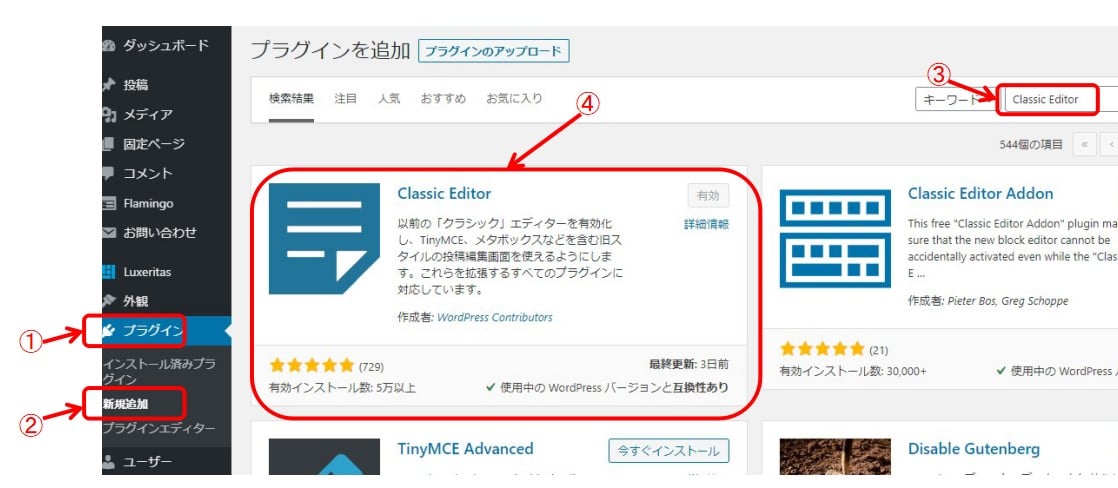
①ダッシュボードの画面で「プラグイン」をクリック。
②「プラグイン」の下に出てきた「新規追加」をクリック。
③検索欄に「Classic Editor」の文字をコピー&ペースト。
④出てきた一覧の中から「Classic Editor」を見つけ、インストールボタンを押す。
そののちに有効化ボタンを押す。
これで導入されました。
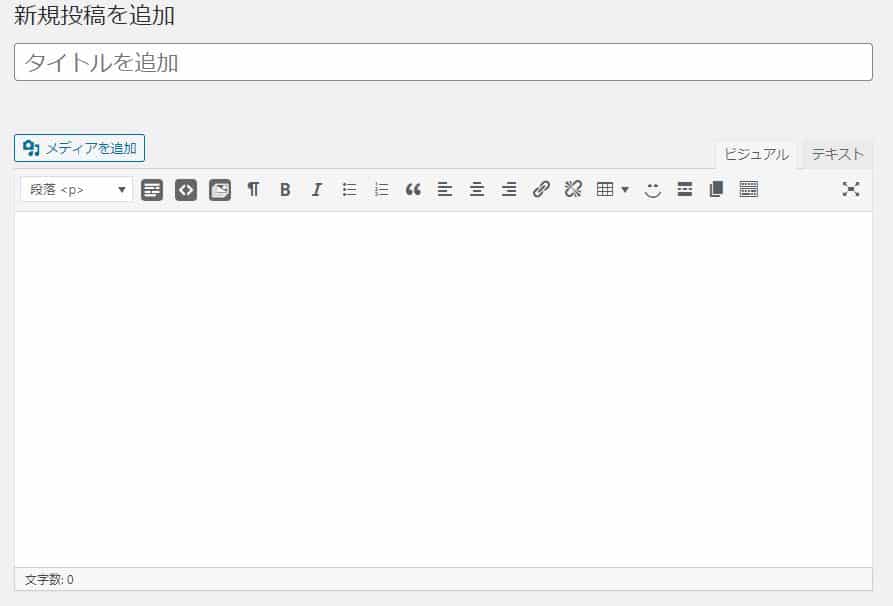
ダッシュボードの「投稿」から「新規追加」を選んだとき、エディタが上の画像のようになっていれば導入成功です。
なぜ画面が真っ白になったのか?
ワードプレスのアップデート時にエディタが使えなくなることがあるようです。
筆者もアップデート前は「Classic Editor」を導入しなくても普通にエディタが使えていました。
しかしアップデート後は「Classic Editor」を無効化すると、エディット画面が真っ白になってしまいます。
つまり「Classic Editor」によって、アップデート後もエディタが使える状態になっていただけだったようです。

ワードプレスのアップデートはなにが起こるかわからずけっこう怖いので、すぐにアップデートしないほうがいいかもしれません。筆者も今回の件でこりました。

そんなわけで、なにかあったときのためにも「Classic Editor」を導入しておいたほうがいいかと思います。